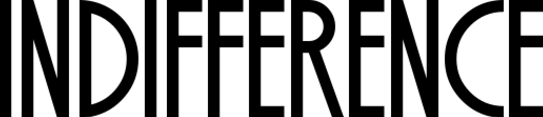日頃から撮った写真の現像は「Lightroom Classic」で行っています。現像って時間は掛かるけど画像を仕上げていく過程が好きなんですよね。最後のピースをハメるというかね。とはいえ枚数が多いとさすがに疲れてきます。
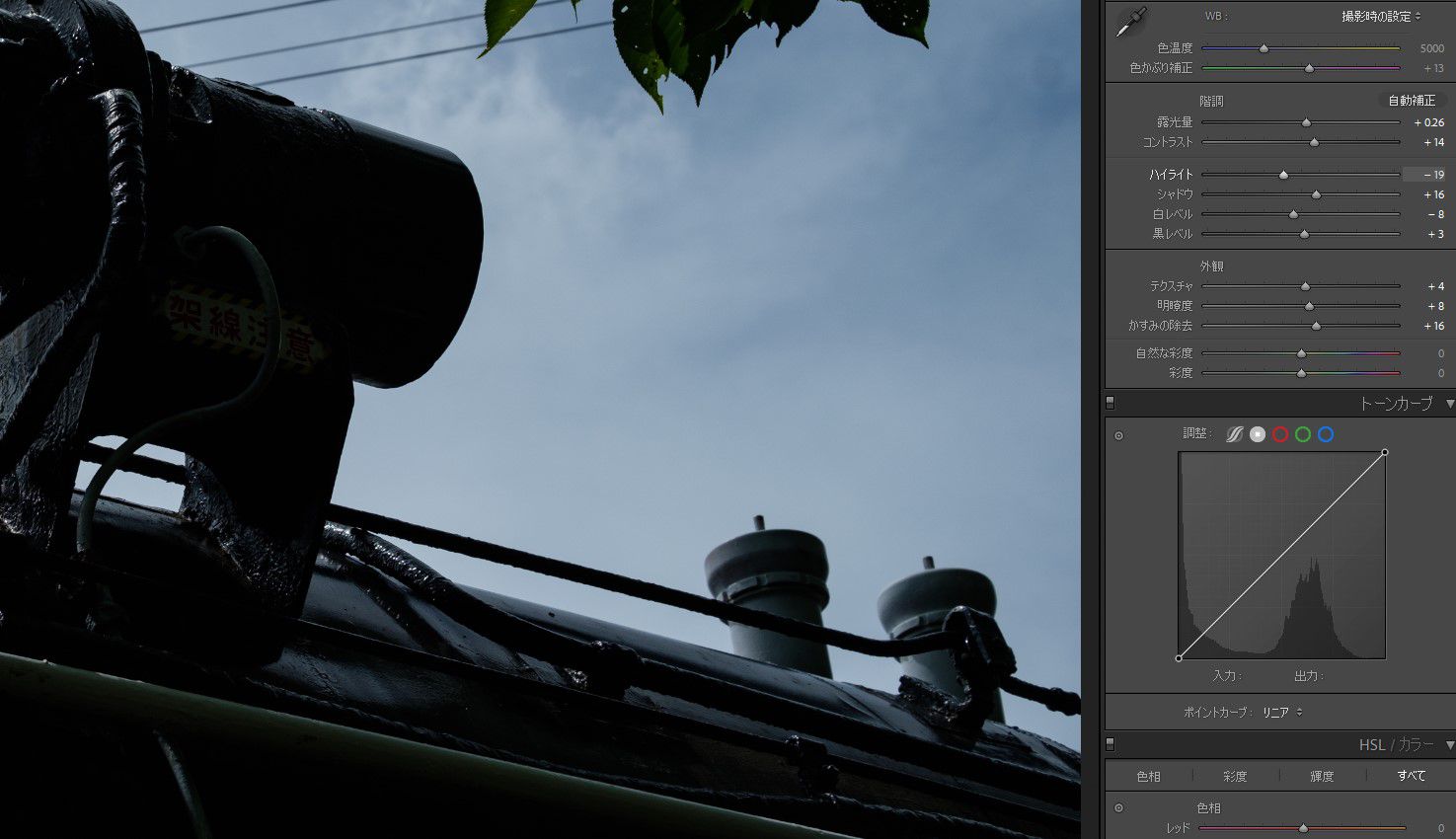
マウスでスライダーのノブを摘んで左右に動かして調整するわけだが、微調整する場合にやたらと神経を集中しなければならない。そもそもLightroom ClassicのUIが小さいってのも疲れる原因の一つだ。さらに言えば、どちらかというとこちらのほうが致命的なのだが、スライダー調整しているあいだは画像を見れてないというか調整している「数値」のほうを見がちになる。本来は画像の変化だけを見て調整すべきなのだが癖って恐いねぇ。何枚も現像してると自分の中で「この露出ならこのくらいの数値かな」といった感じで「数値で調整してしまいがち」なのだ。これは多分良くない。どうにかしたい。そうだ!
コントローラーの追加でもっとラクで直感的な現像をしたい!
そう思ったわけです、ハイ。
BehringerのX-TOUCH MINIを買ってみた

先人の貴重な情報もあってこちら「Behringer(ベリンガー)」からリリースされているDAW向けコントローラー「X-TOUCH MINI」がLightroom Classicと相性が良いとの事で購入してみました。
そもそもLightroom Classicのコントローラーとしては「Loupedeck」が有名です。商品の説明にハッキリとLightroomと書かれているくらいなので使用感は良いのでしょう。
しかし、そここいいお値段となっており、なかなか導入に踏み切れないでいました。
そんな中、先述の情報をもとにX-TOUCH MINIが良いとの情報から価格を調べてみると手頃だったので飛びついてしまいました。
ベリンガーは音響機器メーカーとして有名なので知っていましたが、まさかこの商品が現像に使えるなんてビックリでした。
ベリンガー(独: Behringer)
音響機器メーカーである。1989年にドイツのウィリッヒで、ユーリ・ベリンガーにより設立。当初はユーリ・ベリンガー自宅の台所が工房を兼ねていた。
社是は「性能は倍に、価格は半分に (Double the features at Half the price)」である。
ーWikipediaより引用
スペックと内容物

【スペック】:
- USB/MIDIコントローラー
- ローターリー・エンコーダー:8
- ボタンパッド:16
- フェーダー:1(60mm)
- USB:USB2.0、ミニB型
- 電源:USBバスパワー5V
- 寸法(W×H×D):325×47×102mm
- 質量:500g
【内容物】:
- 1xX-TOUCH MINI
- 1xUSB Type-A / mini USB Type-Bケーブル
- 1xクイックスタートガイド
プラスチッキーだがそこがいい

プラスチッキーで安っぽさはあるけど気になるほどではない。中身がガチガチに詰まった精密機器っぽさを感じないのがいい。丁寧に扱わなくても壊れなさそう。
コントロール機構としてはノブ(正式名称:ロータリー・エンコーダー)が8つにボタン(正式名称:ボタンパッド)が16+2個、スライダー(正式名称:フェーダー)が1つといった構成。以降の説明では正式名称は使わずにノブやボタンと書きます。

ノブは回転にカリカリとしたクリック感があり無限回転式、押し込んでボタンとしても機能します。
その下に並んだボタンのほうは表面の触り心地がスベスベで気持ち良いです。フニャッた押し心地でもなく、乱暴にバシッと叩くように押してもキチンと反応してくれる。

右の方に備えられたスライダーは見ためのチープ感が強い質感です。樹脂にシルバー塗装ってどうしてこんなに安っぽくなるのでしょう。動作自体は滑らかに動くので悪くないですけどね。
接続はmini USB Type-Bだがケーブルが邪魔になるかも

側面こちら側にPCとの接続用ポートがあります。接続自体は付属のmini USB Type-Bケーブルを使えばいいのですが…。本体の設置場所によってはケーブルの取り回しに不都合がでそうです。

このように左側にビヨーンと出っ張ってしまいますね。この手のコントローラーってこちら側にポートが設けられてるのが一般的なのですかね?私の場合、接続先は右のほうにあるのでケーブルの取り回しに困ります。結構同じように困る人がいるのではないでしょうか。

汎用品の「L型ケーブル」に交換してみた。これだけのことだが、やはり収まりがいい。
背面には操作で本体がズレたりしないよう滑り止めがある

背面には滑り止めが貼ってあるので、ボタン押した時とかに本体がズレたりって事も少なさそう。見た感じは安っぽいですけどね。
PCと接続して使えるようにセットアップする

X-TOUCH MINIとPCをUSBケーブルで接続して使うわけだけど、接続さえすれば何もせずに使えるようになるってわけではないのです。
以下の「MIDI2LR」というアプリケーション(無料)を用いてLightroom Classicの各調整項目とX-TOUCH MINIのノブやボタンを紐付けしないとならないのである。
Windows環境なら「MIDI2LR-◯◯◯-windows-installer.exe」といった名前のファイルをダウンロードして実行してインストールします。
最初に「日本語」を選択すれば以降全てが日本語化されます、ていうか素晴らしすぎん?
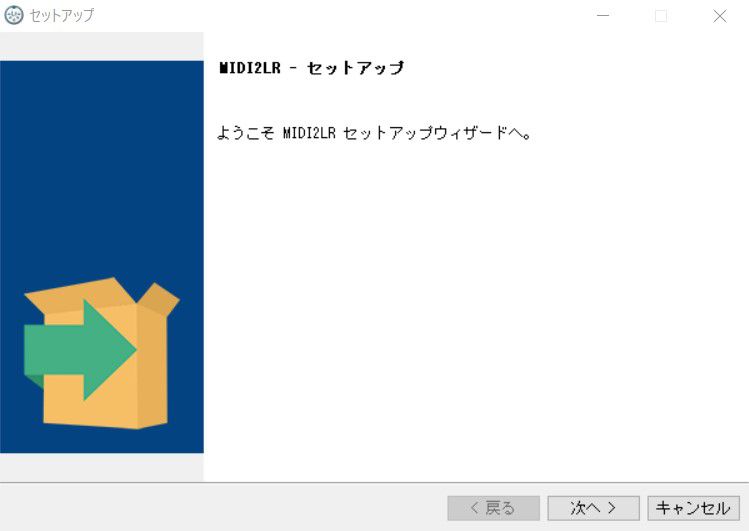
一般的なアプリケーション同様にインストールを進めてOKです。
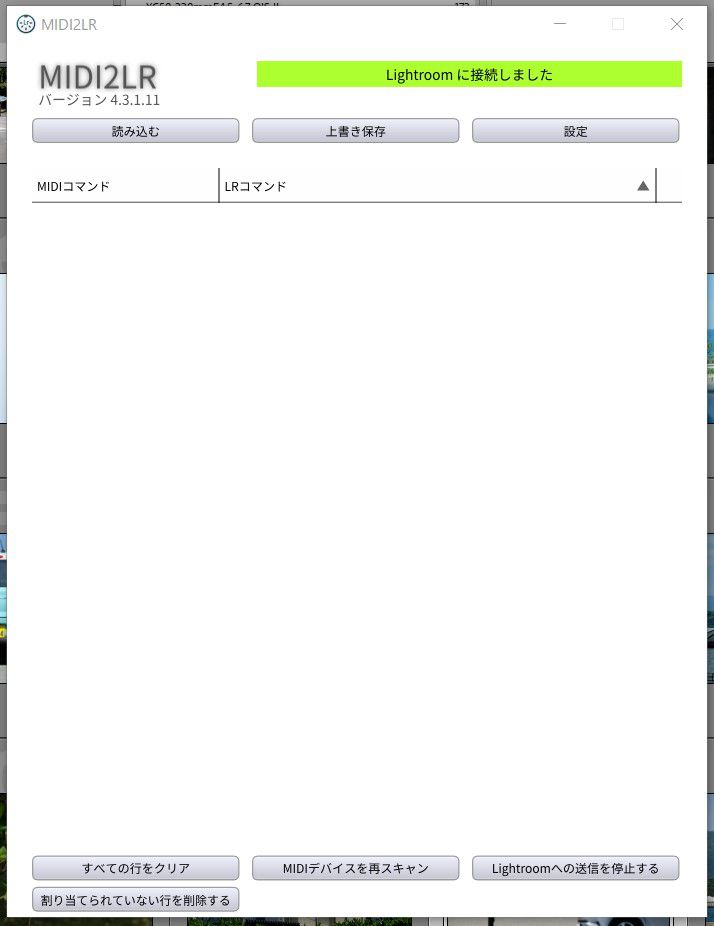
Lightroom Classicを起動して、この画面で紐付けを行っていきます。まだ何もしていない段階なので真っサラな状態です。
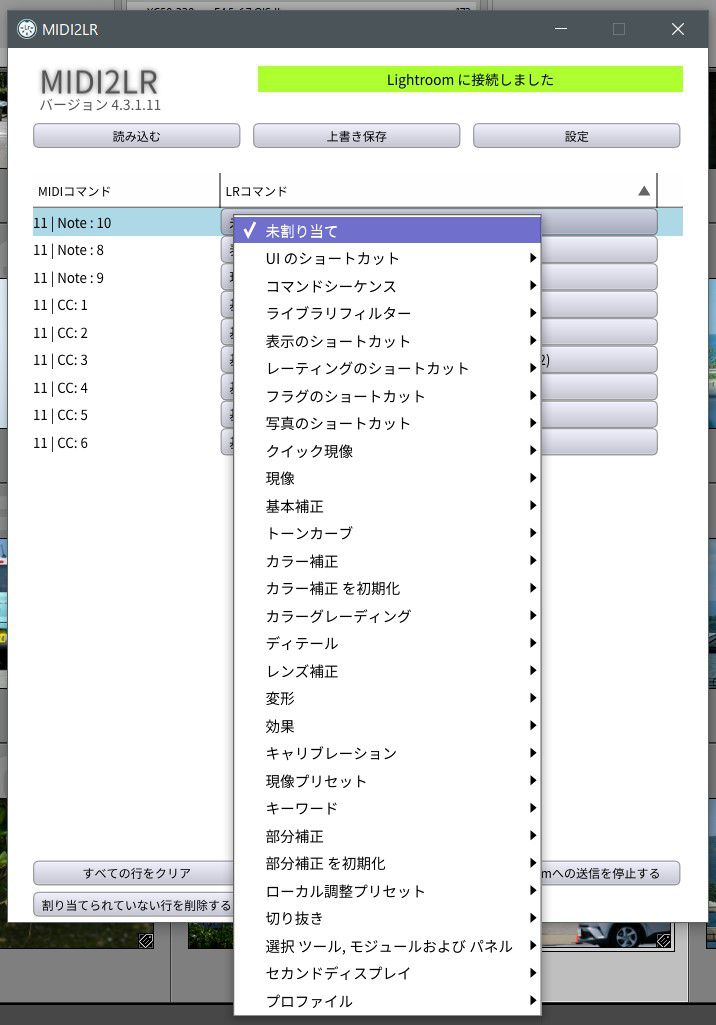
操作を割り当てたいX-TOUCH MINIのノブやボタンを押すと「MIDIコマンド」に反映されるので、「LRコマンド」のドロップリストを押して画面のようにズラッと項目が出るのでお好みで選択します。
現像項目割り当てのポイント

まだまだ使い始めたところなので見落としや、もっと上手い方法なんかもあるとは思うけど私が気付いたポイントを書いておきます。
- ノブの回転に「露光量」や「コントラスト」のようなスライダー系項目を割り当て
- ↑で設定したノブの「押し込み」に「露光量のリセット」や「コントラストのリセット」を割り当て
これによりノブを回して調整した内容を一旦リセットしたい場合にそのまま押し込めば初期値に戻るので便利。
しかしLightroom Classicは非常に調整項目が多いので、全てのノブやボタンやスライダーを使ってもまだまだカバーしきれない項目が沢山あります。こんな割り当て数では全然足りません。
レイヤー切り替えで実質2倍の割り当て数に対応

そこで使うのがプリセットのスイッチング。
右端に「LAYER」という印字があり、こちらにプリセット「A」ボタンとプリセット「B」ボタンがあります。これは要するに、先ほどまで割り当てた設定はプリセット「A」に入っていると思って下さい。そしてプリセット「B」ボタンを押すことにより、全てのノブとボタンとスライダーにまた新たに調整項目を割り当て可能という事です。なんという事でしょう、見ための2倍の割り当てが可能という感激仕様なのです。
ここでまたオススメ設定があります。
- プリセットAとBにあえて同じ操作を割り当てる
例えばプリセットAの左下のボタンに「現像へ移動」、その隣のボタンに「ライブラリへ移動」を割り当てた場合、実際の現像作業でプリセットBへ切り替えて何らかの調整を終えライブラリに戻りたい場合にプリセットAと同じボタンに「ライブラリへ移動」を割り当てておけば、プリセットAへの切り替え操作を省けます。
人によってはプリセットAB両方の全てを別項目に割り当てても足りないって場合があると思います。そういった場合に上述の「同じ項目を割り当てる」ってのは無駄でしかないです。なので私のように慣れていない人向けの設定ですね。
一通り設定したら「上書き保存」を押して、PC内の好きな場所に設定ファイルを保存しておけばOK。
使用中に挙動がおかしくなったりしたら「読み込む」からファイルを選択すれば復帰します。
調整した量が視覚的にわかるのが最高!

ノブの周囲にはLEDがあるのですが、ちゃんと補正に合わせて点灯位置が移動していく!
しかも編集対象を違う画像に切替えると、その画像毎の補正した位置に合わせてLEDの点灯位置も切り替わってくれます。凄すぎん?
まとめ:画像を見ながら調整するのが楽しすぎる

これまでのマウスでスライダーをチマチマ動かしてたのと比べて飛躍的に現像作業がラクになった。
Lightroom Classicの調整項目ってやたら表示が小さいので、それをマウスで1つ調整してはマウスを移動して調整、その繰り返しって意外と疲れるんです。それがノブとボタンに変わった事でストレスなくサクサク行えるようになりました。しっかりと画像を見ながら調整出来るので正確に画像を好みに近づけられるし、なにより楽しすぎるんですけどコレ。
スタンドを買ったほうがいい

以前紹介したキードードに角度を付けるアイテム、こいつはX-TOUCH MINIに必須といってもいいと思う。操作パネル面が少しでも手前を向いてくれているほうがノブやボタンを操作しやすい。しかもガッチリとしたスタンドがズレの抑制をさらに高めてくれる。
自分なりの配置をみつけて現像作業を円滑にしよう

このコントローラーだけで全ての現像項目は調整出来ない。
でも現像に重要な露出や彩度の補正、シャープネスやノイズ除去といった一通りは対応出来る。マウスの細かい操作を強いられていた部分を画像を見ながら直感的に操作出来るのだ。慣れてくるといちいち何番のノブかなんて目視しなくても狙った操作が可能になってくる。自分にとって必要なパラメータを、自分にとって操作しやすいボタンに配置していけば、あなただけの最高の手足になってくれるでしょう。